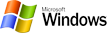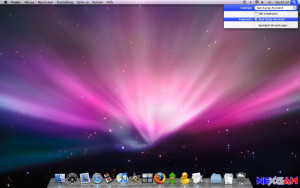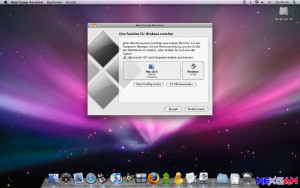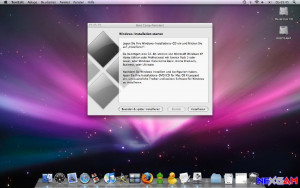Windows 7 (32 + 64 Bit)
Beim aktuellen Windows 7 ist bei der Bootcamp Installation eine etwas differenzierte Vorgehensweise zu beachten, je nachdem, ob ihr eine 32 oder 64 Bit-Variante installieren wollt.
Schritt 1:
Die Installation beginnt wie bei früheren Windows-Versionen. Startet den Boot Camp-Assistenten, den ihr über den Finder/Programme/Dienstprogramme erreicht. Auf der zweiten Seite entscheidet ihr, ob ihr die von Windows benötigten Hardwaretreiber vorab laden oder später per OS-X DVD aufspielen wollt. Im dritten Bild Punkt 1 auswählen und auf Fortfahren drücken.
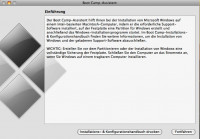
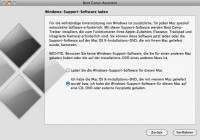
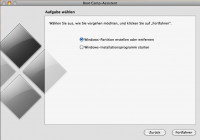
Schritt 2:
Die kommenden zwei Schritte braucht ihr nur, wenn ihr bereits eine andere/ältere Windows Version parallel auf eurem Mac hattet. Falls dies nicht der Fall ist, könnt ihr diese Vorgänge überspringen und bei Schritt 3 weiter machen.
Entfernt die bisherige Windows Partition und gebt OS-X die volle Festplattenkapazität zurück. Denkt daran, vorher alle relevanten Daten gesichert zu haben!
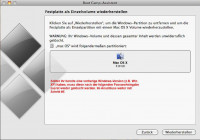
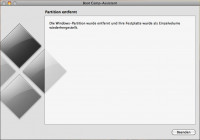
Schritt 3:
Teilt nur ein, wie viel Gigabyte ihr dem Zweitsystem zur Verfügung stellen wollt. Dieser Wert sollte 50% nicht überschreiten. Im Anschluss an den Vorgang legt ihr die Windows 7 DVD ins Laufwerk ein und klickt auf „Installation starten“.
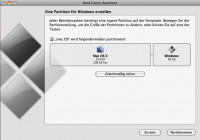
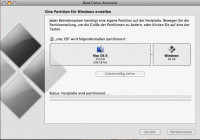
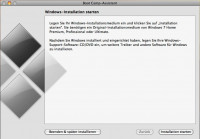
Schritt 4:
Stellt die Landessprache, Uhrzeit und das Tastaturlayout ein, klickt im nächsten Bild auf Windows installieren und akzeptiert im dritten Bild die Lizenzvereinbarung.



Schritt 5:
Wählt die „BOOTCAMP“ Partition an, was vom Installationsprogramm sofort mit einer Warnmeldung quittiert wird. Diese ist nämlich noch nicht Formatiert! Klickt nun auf der rechten Seite auf „Laufwerksoptionen (erweitert)“, damit das Eingabefeld zum Formatieren erscheint. Eine Auswahl, ob die Partition in NTSF oder FAT32 formatiert werden soll, gibt es bei Windows 7 nicht mehr. Bestätigt im folgenden Popup den Vorgang. Die Warnmeldung sollte nun weg sein. Drückt auf „Weiter“ um fortzufahren.
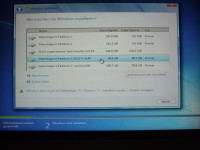
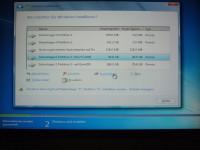
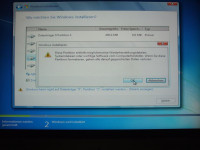
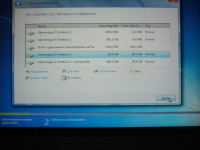
Schritt 6:
Windows installiert nun die Systemdaten. Dieser Vorgang wird durch mehrere Neustarts unterbrochen. Harrt aus, bis die Installation abgeschlossen wird.
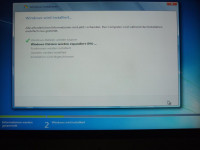

Schritt 7:
Es folgt die Einrichtung der Basisdaten des Microsoft Betriebssystem mit Name, den Windows Sicherheitseinstellungen, der Zeitzone sowie ggfs. dem Wlan-Netzwerk, dem ihr beitreten wollt.
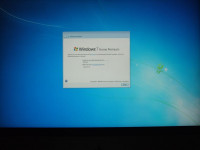



Schritt 8:
Windows ist nun vollständig installiert. Es benötigt in den meisten Fällen aber noch spezielle Treiber eurer Hardware, welche sich auf der OS-X DVD befinden. Legt diese nun ins Laufwerk ein.
Achtung: Hier müsst ihr nun etwas aufpassen, da sich der folgende Schritt leicht unterscheidet, je nachdem, ob ihr ein 32 oder 64 Bit-System aufgespielt habt!
Bei 32 Bit Windows-Versionen, könnt ihr sofort auf die Setup.exe des „Automatische- Wiedergabe-Fenster“ klicken. Alle benötigten Treiber werden nun transferiert.
Bei 64 Bit Windows-Versionen müsst ihr dieses Fenster schließen. Öffnet den Arbeitsplatz/Computer, wählt das DVD-Laufwerk an und begebt euch in die Unterordner /Boot Camp / Drivers / Apple. Startet das unterste „BootCamp64-Setup“.

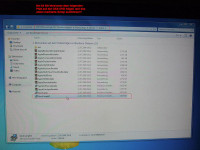
Fehler-FAQ:
1) Ich bekomme eine Meldung, dass Windows sich nicht auf die ausgewählte Bootcamp-Partition installieren lässt.
- Die Partition ist noch nicht formatiert. Klickt auf „Laufwerksoptionen erweitern“ und anschließend auf das neu erschienene Feld „Formatieren“.
2) Nach dem starten der Setup.Exe auf der OS X-DVD erscheint die Meldung, dass dieses Setup nicht auf dieser Windows-Version aufgespielt werden kann,
- Habt ihr eine 64 Bit-Version aufgespielt? Dann schließt das Fenster und folgt manuell dem Pfad zu „Bootcamp / Drivers / Apple / und startet dort das „BootCamp64“-Setup.
3) Meine FireWire Geräte (z.B. externe Festplatten werden nicht erkannt). Im Gerätemanager ist der IEEE 1394-Treiber aber installiert und wird mit „Das Gerät funktioniert einwandfrei" angezeigt.
- Erweitert den IEEE 1394 Bus Hostcontroller und doppelklickt "OHCI-konformer 1394-Hostcontroller". Wechselt auf den Reiter "Treiber und klickt auf "Treiber aktualisieren". Wählt den unteren Punkt "Auf dem Computer nach Treibersoftware suchen" und anschleißend erneut den unteren Punkt "Aus einer Liste von Gerätetreibern auf dem Computer auswählen". Hier klickt ihr auf den "OHCI-konformer 1394-Hostcontroller (alt)" und anschließend auf "Weiter". Der Treiber wird nun installiert und eurer PRoblem sollte sich erledigt haben.